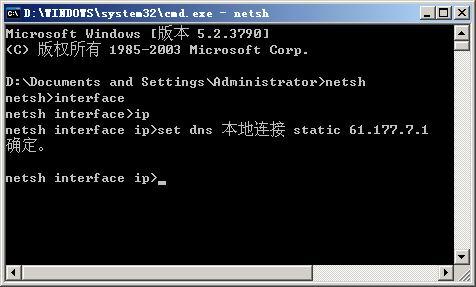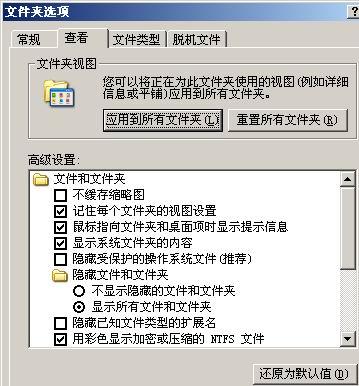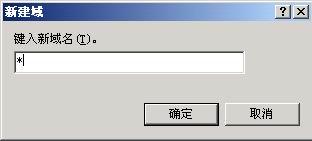|
|
局域网管理的八个误区为了能让局域网高效、正常运行,不少网络管理人员挖空了心思、动足了脑筋,总结出了不少行之有效的管理“心得”,善于使用这些“心得”,可以大大地减轻网络管理维护的工作量。然而,仔细对这些管理“心得”进行推敲之后,你会发现这些“心得”大多都是在局域网常态运行条件下总结出来的;对于一些特殊的运行环境,你可能需要换一种思维,能让局域网管理变得更加精彩! 1、安全访问未必要用用户名 局域网同一子网中的各台工作站之间,经常需要相互传输共享信息,但为了保证本子网中的共享信息不被其他子网中的工作站所窃取,各个子网管理人员往往都会为本子网中的各台工作站系统设置了访问密码。比方说,笔者为自己所在子网的每台工作站系统设置了相同的帐号,用户名统一设置为了“aaaaaa”,密码设置为了“bbbbbb”。尽管这样设置可以保证子网内的共享信息,不会轻易被其他子网中的用户所窃取,但这么一来,本子网内的各个工作站用户相互之间访问共享信息时,每次都要不厌其烦地输入帐号名和密码。要是帐号名称比较长的话,不但容易输错,而且每次输入这么长的字符串也比较烦琐。 那么要保证本子网中的共享信息的安全,是不是一定要为工作站设置长长的用户名呢,有没有一种更简单的方法,能既安全又快速地访问本子网中的共享信息呢?考虑到本子网中所有工作站的登录用户名和密码都相同,因此只要保证每一台工作站都以“aaaaaa”帐号登录进系统,以后在访问本子网其他工作站中的共享信息时,你只要在弹出的共享信息密码验证窗口中,让用户名文本框保留为空,在密码文本框中输入“bbbbbb”,单击密码验证窗口中的“确定”按钮后,工作站系统就会自动以本机当前登录的用户名为帐号来完成密码验证操作。这么一来,日后你无需在密码验证窗口中输入长长的用户名,也能完成共享资源的安全访问了。当然,这种安全访问方法不但在Windows 2000系统中适用,也能在Windows XP和Windows 2003系统中适用。 小提示:要保证上述安全访问的成功,必须确保登录本机系统的用户名和访问共享信息的帐号名相同才可以,而且源工作站和目标工作站必须位于同一工作组中。 2、远程管理未必要远程桌面连接 大家知道,Windows 2003服务器系统允许你不对服务器进行终端服务的任何配置,就能在局域网中的任意一台工作站对服务器进行远程管理;不过即便如此,任意一台工作站系统至少必须拥有远程桌面连接功能,才可以对Windows 2003服务器进行正常的远程管理。这么说来,安装有Windows 2000系统甚至安装有Windows 98系统的工作站,由于没有远程桌面连接功能,就无法对Windows 2003服务器进行远程管理了?其实通过下面的方法,你可以在没有远程桌面连接功能的情况下,照样对Windows 2003服务器进行远程管理: 首先在Windows 2003服务器系统中,打开系统的资源管理器窗口,进入到系统的“system32”文件夹中,在该文件夹窗口中选中“mstscax.dll”文件和“mstsc.exe”文件,如图1所示。
要是你的访问端操作系统安装的是Windows 98系统,那你可以将上面找到的两个文件直接复制到“X:\Windows\System”文件夹中(其中“X”表示Windows系统所在的磁盘安装分区);要是你的访问端操作系统安装的是Windows 2000系统,那你可以将上面找到的两个文件直接复制到“X:\WinNT\System32”文件夹中。 下面,你可以为“mstsc.exe”文件创建一个快捷方式,并将其对应的快捷图标直接拖放到系统的桌面中,以后需要对Windows 2003服务器进行远程管理时,只要双击该快捷图标,就能按照常规方法对Windows 2003服务器系统进行远程管理了。 小提示:要保证对Windows 2003服务器成功进行远程管理,必须事先在服务器中启用好它的远程桌面功能,并且为管理用户设置相应的管理权限才可以。 倘若在一台安装有Windows 2000 Server系统的计算机中,设置了Ftp服务器和Web服务器功能,那么和该计算机处于同一子网中的其他计算机,就能很方便地访问到服务器中发布的信息。不过遗憾的是,位于其他子网中的计算机,就无法对该服务器中的内容进行直接访问。当然,如果你能按照下面的方法,对服务器稍加改造,也能让不同子网中的计算机访问到服务器中的内容: 倘若服务器或其他子网的计算机处于同一个物理网络之中,只不过它们的IP地址位于不同的子网范围内的话,那么你只要为服务器新增设一个IP地址,并让新IP地址位于其他计算机所在的子网中。例如,要是其他子网中的某台工作站IP地址为10.192.168.12,而服务器的IP地址为168.160.1.10,那么你可以在服务器中打开网络属性设置窗口,并进入到TCP/IP属性设置界面,然后单击该窗口中的“高级”按钮,打开如图2所示的参数设置页面。接着在“IP地址”标签页面中,单击“添加”按钮,并在其后的窗口中,为服务器新增一个“10.192.168.10”的IP地址;由于“10.192.168.10”地址和“10.192.168.12”地址处于同一子网,这样IP地址为10.192.168.12的工作站就能访问到IP地址为10.192.168.10的服务器中的内容了。
图2 要是其他子网的计算机和服务器不在同一个物理网络之中,但它们之间仍然可以保持通信的话,那么你只要在它们之间增加路由器或者三层交换机,就可以保证它们之间可以互相访问了。要是其他子网的计算机和服务器既不在同一个物理网络之中,也不能正常保持通信的话,那你可以给服务器增加一块网卡,并用双绞线将该网卡连接到特定的子网中,然后为网卡分配一个所在子网的IP地址,这样就能保证服务器和特定子网中的计算机相互之间能访问信息了。 4、修改DNS配置未必要在Windows状态 要想成功上网冲浪,必须为计算机指定一个正确有效的DNS服务器,以确保网站域名解析一切正常。不过有朝一日,你所指定的DNS服务器突然失效了,而恰好你又无法进入到计算机的TCP/IP参数设置界面时,你就无法为计算机指定新的DNS服务器,那么上网时就会出现无法访问网站的现象。那么为计算机修改DNS服务器IP地址,是不是就一定要在Windows状态下的TCP/IP参数设置界面中完成呢?其实不然,利用Windows 2000以上系统内置的Netsh命令,你可以在DOS状态下,也能为计算机修改DNS配置: 首先依次单击“开始”/“运行”命令,在弹出的系统运行对话框中,输入字符串命令“cmd”,单击“确定”按钮之后,进入到MS-DOS工作模式; 接着在DOS命令行中,分别执行字符串命令“netsh”、“Interface”和“IP”,这样DOS提示符就变成了“Netsh Interface ip>”,这时Windows系统就会处于IP设置模式; 在该模式下,你可以输入“set dns name static [addr]”字符串命令,其中“set dns”是修改DNS配置的专用命令,“static”用来指定当前要设定的DNS服务器是否是静态的,而“[addr]”用来指定DNS服务器使用的具体IP地址。比方说,要把当前工作站的DNS服务器IP地址修改为“61.177.7.1”的话,你可以直接在“Netsh Interface ip>”提示符下,输入“set dns 本地连接 static 61.177.7.1”字符串命令,执行完该命令后,你将在如图3所示的界面中看到有“确定”提示返回,这说明DNS服务器的IP地址已经修改成功。
图3 局域网中每台工作站之间相互传输共享信息时,往往需要先搜索到对方计算机的名字,然后打开目标的共享文件夹,再把需要传输的共享文件移动到目标共享文件夹中,这样才能完成共享信息的传输目的。一旦对方共享文件夹隐藏的目录层次比较多时,那么每次在传输共享信息时,都需要逐层打开目标文件夹,很显然这种信息传输效率肯定是很低下的。那么有没有一种简单的办法,让共享信息直接发送到对方计算机的共享文件夹中,从而实现高效率的信息传输呢?答案是肯定的,你可以借助Windows系统内置的“Sendto”功能,来实现快速传输共享文件的目的: 首先打开Windows系统的资源管理器窗口,并在其中单击“工具”菜单项,从弹出的下拉菜单中选择“文件夹选项”命令,再从其后的选项设置界面中单击“查看”标签,然后在对应的标签页面中将“显示所有文件和文件夹”项目选中(如图4所示),并单击一下“确定”按钮,这样Windows系统中的“Sendto”文件夹就会从隐身状态显现出来了;
图4 下面在资源管理器窗口中,逐步展开“Documents and Settings”文件夹、“用户名”文件夹,并在其中找到“Sendto”文件夹;接着打开网上邻居窗口,找到对方计算机的名字,并为需要保存共享信息的目标共享文件夹创建一个快捷图标,再把这个快捷图标直接拖动到本地计算机中的“Sendto”文件夹中; 日后,你要把本地计算机中的共享信息,发送到对方计算机的共享文件夹中时,不需要再逐一打开对方计算机的共享文件夹窗口了,只要用鼠标右键单击需要传输的共享信息,从弹出的右键菜单中选中“sendto”命令,再从下级菜单中选中目标共享文件夹的快捷名称,就可以快速完成共享信息的传输发送任务了。 6、查看共享信息未必要网上邻居 为了方便访问局域网中每台计算机上的共享资源,不少人往往都通过网上邻居窗口,打开每台计算机的共享资源浏览窗口,并用手工方式把各类共享信息整理出来,以便日后能实现有针对性地访问。不过,一旦每台计算机中包含的共享信息比较多,而且局域网中包含的计算机数目也比较多的话,再用手工方法把局域网中所有共享资源整理出来的话,工作量显然是很大的。那么有没有办法,把每台计算机包含的共享信息自动统计出来,并输出到特定的文件中保存起来,以便日后可以快速查看呢?其实要实现这样的目的很简单,你可以直接利用Windows系统内置的net view命令,来自动把每台计算机包含的共享信息保存到特定的文件中: 依次单击“开始”/“运行”命令,在弹出的系统运行对话框中,输入字符串命令“cmd”,单击“确定”按钮之后,进入到MS-DOS工作模式; 接着使用cd命令,将系统的当前目录切换到保存共享信息文件所在的目录;然后在DOS命令提示符下,输入字符串命令“net view \computer >>aaa.txt”,其中“Computer”表示共享计算机的名字,“aaa.txt”是用来保存目标计算机中的共享资源信息的;执行完该命令之后,你不妨打开“aaa.txt”文件,随后你将看到目标计算机的所有共享信息都已经被保存下来了,如图5所示。
图5 按照相同的方法,你可以对局域网中其他计算机包含的共享信息进行逐一统计,然后把生成的每一个文本文件进行汇总,这样你就能得到局域网中所有共享资源的统计信息了。 不少单位为了满足员工的个性化需要,常常会在局域网服务器中,创建多个不同的Web站点,并且为这些Web站点分别设置不同的二级域名;这样一来,要想让员工能顺利地访问到不同的Web站点,管理人员就需要在DNS服务器中,分别为这些二级域名添加主机记录,以便让DNS服务器对这些二级域名进行逐一解析。但是,这种方法增加了日后的域名维护工作量,因为以后一旦服务器的IP地址发生变化的时候,管理人员需要逐一修改每条解析记录,很显然这种方法不利于二级域名的快速管理。其实,要实现对多站点的成功访问,未必要逐一对每个二级域名进行解析,你完全可以通过下面的方法,来对所有二级域名进行一次性解析: 依次单击“开始”/“程序”/“管理工具”/“DNS”命令,在随后出现的DNS控制台界面中,用鼠标右键单击一级域名区域,从弹出的右键菜单中执行“新建域”命令; 在其后出现的“新建域”设置窗口中(如图6所示),直接输入“*”,并单击“确定”按钮,返回到DNS控制台界面;
图6 接着再用鼠标右键单击二级区域“*”,并执行右键菜单中的“新建主机”命令,在打开的如图7所示的主机记录添加界面中,将“名称”文本框保留为空,将“IP地址”设置为服务器所在的IP地址,再单击一下“添加主机”按钮,这样你就能对多个二级域名进行一次性解析了。例如,现在你有一个域名为“ycsti.cn”,倘若你想对该域名下面的所有“*.ycsti.cn”二级域名进行快速解析的话,那你就可以在如图7所示的主机记录添加界面中,将主机名称保留为空,将“*.ycsti.cn”所有二级域名全部解析到相同的一个IP地址上,这样一来即使你没有创建“*.ycsti.cn”的每一条二级域名记录,它也能被DNS服务器自动解析到与ycsti.cn域名相同的IP地址上去了。
图7 【相关文章】 【责任编辑:王健楠 TEL:(010)68476606】 责编:  微信扫一扫实时了解行业动态 微信扫一扫实时了解行业动态 著作权声明:kaiyun体育官方人口
文章著作权分属kaiyun体育官方人口
、网友和合作伙伴,部分非原创文章作者信息可能有所缺失,如需补充或修改请与我们联系,工作人员会在1个工作日内配合处理。 |
最新专题 |
|
|