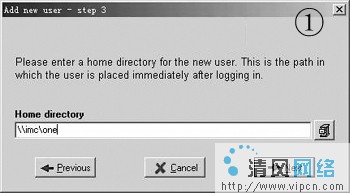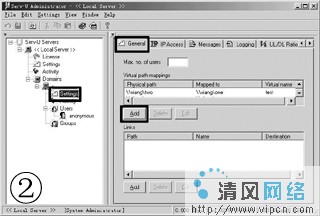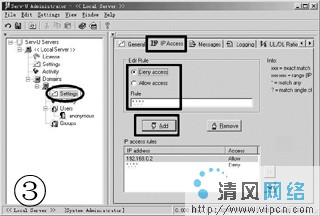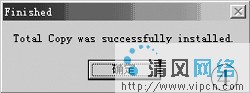|
|
让局域网复制文件也断点续传相信很多朋友都有过这样的经历,在办公室需要通过局域网传输文件。如果顺利自然不必说了,但有时难免也会遇到“不测”,尤其是直接移动文件,万一失败损失惨重,虽然几率不大但毕竟存在。我们该如何做呢? 大家知道,Windows本身的复制功能是不能实现断点续传的,也就是说如果在局域网中复制文件一旦失败,原先复制的文件就要重新复制,这种情况相信大家也曾有过体会,难道在局域网中复制文件还不如在互联网上下载文件那么可靠吗?这不,我们可以通过第三方软件来实现。 用FTP服务器和FTP客户端工具实现 提到架设FTP服务器,可能大家最先想到的就非“Serv-u”莫属了,Serv-U的功能强大,我们选择它来架设FTP服务器是最适合不过了。当然如果你的系统是windows 2000或XP,你就可以不用这些软件,利用系统集成的IIS就能实现,具体操作不是本文所说的,有兴趣的读者可以自己研究一下。现在首先用Serv-U建立一个FTP服务器。 1.启动Serv-U建立一个匿名用户 在管理器的左边列表中选中“Users(用户)”,单击右键选择“New User(新用户)”,或者按键盘的“Insert”键也可以,在“User Name”栏中输入“Anonymous”,接下来直接在文本框中输入//对方计算机名/共享文件夹名,如“//imc/one”(图1),按“Next”按钮,接下来询问你是否限制匿名用户只能访问这个目录,点选“Yes”,按“Finish”完成设置。
打开IE浏览器,在地址栏中输入“ftp://127.0.0.1”或“ftp://192.168.0.2”(“192.168.0.2”是本机在局域网中的IP地址),不需要输入用户名和密码,现在你就可以像浏览互联网的FTP服务器一样浏览//Imc/One 下的内容了,当遇到想下载的文件时,如果机器中有安装Flashget下载软件,只需直接在文件上双击,这时FlashGet就会自动弹出“添加新下载任务”的对话框让你选择文件的保存路径,之后FlashGet就会把文件下载到指定的目录中,由于现在的下载软件一般都具有继点续传功能,因此即使在下载过程中网络连接断开,当网络畅通的时候文件又可以续传,我想这点不用多讲大家也都知道该是怎样操作吧!另外,当你要下载文件夹或下载多个文件时,用FlashGet将不能下载,这时我们就可以取用FTP客户端软件(如FlashFXP、LeapFTP等)来下载,不过用这类软件下载时,最好把下载列表保存起来,这样一旦文件复制失败,就可以打开这个文件继续下载。
3. 增加虚拟目录 在以上的例子中,在地址栏中输入“ftp://192.168.0.2”只能够访问//imc/one 共享文件夹中的内容,如果要访问其他共享文件夹,必须要修改Serv-U的“主目录”路径,这样显然不便于操作。我们可以通过增加虚拟目录的办法来解决这个问题。例如在地址栏中输入“ftp://192.168.0.2/two”就可以访问//imc/two中的内容,操作如下: 步骤一: 在管理器左边列表中选择“Domains(域)”下面的“Settings(设置)”,在右边的框架中切换到“General(常用)”页面。单击图2中的“ADD(添加)”按钮,然后在“Physical Path(物理路径)”栏中输入//imc/two ,按“Next”,在“Map Physical Path to(映射路径)”栏中输入//imc/one,按“Next”,在“Mapped Path Name(映射路径名称)”栏中输入“two”,按“Finish”完成。
在左边列表中点选“Users(用户)”下的“Anonymous(匿名)”用户,然后在右边框架中切换到“Dir Access(目录存取)”页面,按“Add(添加)”按钮,在栏中输入//imc/two,然后按“Finish”完成。现在按一下Serv-U工具栏中的“刷新”按钮,在IE地址栏中输入“ftp://192.168.0.2” 访问的是//imc/one 共享文件夹下的内容;输入“ftp://192.168.0.2/two”访问的是//imc/two 共享文件夹下的内容,按照这个办法一次性给所有共享文件夹都增加虚拟目录,以后要访问其他的共享文件夹就不用修改“主目录”啦!
以上架设的FTP服务器,局域网中的其他用户也能通过它来访问共享文件夹,换言之局域网中的其他用户也能用到续传文件的功能。但如果你不想别人利用你的FTP服务器来访问共享资源的话,你可以在Serv-U的左边列表中点选“Anonymous”用户,在右边框架中切换到“IP Access(IP访问)”页,点选“Deny access(拒绝访问)”,然后在“Rule(规则)”栏中输入“*.*.*.*”,按“Add(添加)”按钮,接下来再点选“Allow Access(允许访问)”,在“Rule(规则)”栏中输入本机在局域网中的IP地址,按“Add(添加)”按钮,“刷新”一下设置(见图3)。现在局域网中就只有你可以用FTP服务器来访问共享文件夹,而其他用户就不能通过你的FTP服务器来访问共享资源了。
“TotalCopy”是一款能够在局域网中实现文件续传的免费软件,下载地址为:http://www.dyee.com/down/softview.asp?SoftID=33。根据这个地址把程序下载后,将得到的ZIP压缩包解开。双击其中的tcll.exe文件,然后在弹出的对话框中单击左下角的“Install”按钮进行安装。 安装成功后会有如图4所示的提示信息出现,但此时相信各位都不知道它是怎样使用的,因为当你在准备复制的文件上单击右键时,却发现在弹出的菜单中并没有关于它的选项增加,在浏览器的工具栏和菜单栏中也是如此,就连开始的程序菜单中也没有线索,究竟怎样用它来实现文件续传呢?其实操作很简单,只要几下的鼠标操作就能够实现了。
由于对方的共享属性一般都是设为只读的,因此在这里点击第一项。接下来就会弹出显示复制文件进度的对话框,这个对话框比Windows本身的多了一些按钮和一个用来调节复制文件传输速率的滑块(图6)。在复制过程中你可以点击“Pause”按钮来暂停复制进度,也可以拖动右上角的滑块来限定复制文件在局域网中的传输速率。如果网络带宽比较紧张,通过拖动这个滑块进行合适的速率调整后,就可有效地防止因为正在复制的文件消耗大量的带宽导致系统没有响应、当机等现象发生,从而就使得文件的复制进程更加顺利。
【相关文章】 【责任编辑:王健楠 TEL:(010)68476606】 责编:  微信扫一扫实时了解行业动态 微信扫一扫实时了解行业动态 著作权声明:kaiyun体育官方人口
文章著作权分属kaiyun体育官方人口
、网友和合作伙伴,部分非原创文章作者信息可能有所缺失,如需补充或修改请与我们联系,工作人员会在1个工作日内配合处理。 |
最新专题 |
|
|