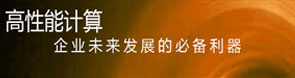|
|
如何在Workstation 8中使用共享虚拟机?
VMware Workstation 8提供了可以与网络中运行的其他虚拟机协同工作的能力。
提供了可以与网络中运行的其他虚拟机协同工作的能力。
在VMware的早期,知道虚拟机上掌控着哪个产品是一项重要的知识。在那时,VMware Workstation是与虚拟机交互式工作的
软件上的选择。你会为了那些即便在登出后仍能继续运行虚拟机使用一个完全不同的产品,VMware Server。
唯一的区别,现在我们都已知晓,就是运行虚拟机的进程是否被视为一个服务。服务在登出后仍存在,进程则不会。没有更多的名头,在这点上就是VMware Server和VMware Workstation最大的区别了。对了,还有价格。
已不复存在了,虽然还有一些少数情况下仍在使用。取而代之的是VMware的数据中心强度的vSphere产品,和一个VMware Workstation的更成熟的版本。
最好的新特性之一就是可以与网络中运行的其他虚拟机协同工作的能力。VMware把这些叫做共享虚拟机,对于预算有限的IT部门管理者来说,它们对于测试,评估,演示或任何其他我们每天工作的非生产环境简直是一个福音。
方法是这样的:任何VMware Workstation创建的虚拟机都作为一个私有虚拟机开始工作。作为一个私有虚拟机,它只能被本地Workstation管理。然而,在某些情况下,我们发现需要与运行在其他Workstation上的虚拟机交互。一个最好的例子就是,你建立一个测试环境,它需要更多的虚拟机,这不是一个物理主机就能独自处理的。
在过去,这种情况通常意味着聚集多个物理主机,或使用远程桌面连接到一个或多个远程主机。这两种情况都很麻烦。一个需要体力劳动,另一个需要多层的远程处理,两种方法都妨碍了效率。
通过让共享虚拟机由一个远程Workstation直接管理而消除了这些层次。把一个私有的虚拟机转换成一个共享的虚拟机仅需把一个关机的虚拟机从“我的电脑”拖动到Workstation的库面板中的共享虚拟机上。这样做就可以打开共享虚拟机向导,它提供了更改虚拟机名称和选择是否移动或复制的选项。
之后共享虚拟机就被移动或复制到该位置。默认情况下,该位置是C:\Users\Public\Documents\Shared Virtual Machines下的一个子目录,子文件夹的名字就是虚拟机的名字。
:虚拟机转换
把虚拟机从私有转换成共享通常发生在运行Workstation的计算机的控制台上。一旦转换完成,虚拟机就可以被任何有权限证书的人访问。Workstation 8的库面板有一个设置共享虚拟机的新链接。使用这个链接来创建新的虚拟机或管理“自动运行”设置。
通过点击“文件|连接到
服务器”可以连接到远程计算机。由此操作产生的对话框需要询问服务器名称,以及用户名和密码。注意当Workstation显示这一过程是连接至服务器时,远程机器实际上可以是任何一台能够运行Workstation的计算机。
关于这个新特性的特别有意思的一点是VMware没有终止Workstation实例。“连接至服务器”的对话框使你的本地Workstation连接至一个ESX服务器甚至是一个vCenter服务器。因此,Workstation 8帮你管理所有的虚拟机,无论它们在哪儿运行。
右键单击“共享虚拟机”链接还能打开一个设置角色和权限的选项,它的界面和vSphere中的极其相似。使用这个借口,下至具体操作的所有个人权限都被标记成一个角色。这个角色之后被分配到一个或多个活动目录用户和组。这形成了一个极其细化的解决方案,用于为网络中Workstation建立的虚拟机提供访问。
如何你还没开始用VMware Workstation 8,其新的共享虚拟机也许就是驱使你升级的特性。远程管理网络中任意位置虚拟机的能力可以让建立大型实验室环境的工作变得极为轻松。
责编:赵龙
 微信扫一扫实时了解行业动态
微信扫一扫实时了解行业动态
著作权声明:kaiyun体育官方人口 文章著作权分属kaiyun体育官方人口 、网友和合作伙伴,部分非原创文章作者信息可能有所缺失,如需补充或修改请与我们联系,工作人员会在1个工作日内配合处理。
|
最新专题
推荐圈子
|
|
|