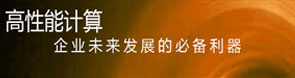|
|
云计算构建基石之Hyper-V:虚拟机管理
作为云计算的重要基石,虚拟化技术的好坏起着关键作用。Hyper-V作为微软重要的虚拟化解决技术,在微软云计算构建解决方案中,更是关键至关键,基础之基础。在本系列文章中,我们向大家介绍Microsoft最新的Hyper-V Server 2008 R2 SP1、Windows Server 2008 R2 SP1做虚拟化主机、用SCVMM 2008 R2 SP1进行管理,主要内容包括:
作为云计算的重要基石,虚拟化技术的好坏起着关键作用。Hyper-V作为微软重要的虚拟化解决技术,在微软云计算构建解决方案中,更是关键至关键,基础之基础。在本系列文章中,我们向大家介绍Microsoft最新的Hyper-V Server 2008 R2 SP1、Windows Server 2008 R2 SP1做虚拟化主机、用SCVMM 2008 R2 SP1进行管理,主要内容包括: (1) 概述:是选择Windows Server 2008 R2还是Hyper-V 2008 R2。安装前注意事项,例如设置BIOS、分区、磁盘选择等。 (2) 安装Windows Server 2008 R2 With Hyper-V (3) Hyper-V安装与配置 (4) 理解Hyper-V虚拟网络 (5) Hyper-V基本操作、创建虚拟机、管理虚拟机、导入、导出虚拟机,使用差异磁盘创建虚拟机。 (6) SCVMM安装配置、规划 (7) SCVMM基本操作 (8) SCVMM企业应用:管理多台Hyper-V、迁移、群集等。 在本文中,开始介绍Hyper-V虚拟机的管理,包括虚拟机的创建、在虚拟机中安装操作系统与集成服务(相当于Hyper-V虚拟机的驱动)、导出与导入虚拟机、差异磁盘等内容。在学习这些内容之前,我们先对Hyper-V进行简单的配置: (1)在"Hyper-V管理器"中单击"Hyper-V设置",进入"Hyper-V设置"页,在"虚拟硬盘"与"虚拟机机"中,单击"浏览"按钮,为虚拟机与虚拟硬盘选择一个默认位置,一般情况下,我们要选择一个空间比较大的、NTFS文件系统的目录,在本例中,这个位置是E:\Hyper-Vhds,如图1所示。
(2)在"鼠标释放键"处,可以选择从虚拟机返回到主机的热键,默认是"Ctrl+ALT+←",你可以根据你的情况进行选择,如图2所示。
【注意】如果你的服务器的显卡是Intel集成显卡,并且安装了显卡驱动程序,则"Ctrl+Alt+←"与显卡快捷键(将屏幕向左旋转90度)冲突,为了避免这种情况,你可以禁用Intel集成显卡的快捷健,或者在上图中,选择其他热键。 在对Hyper-V进行简单配置后,我们介绍虚拟机的管理的内容。 1.1 创建模板虚拟机 在Hyper-V中创建虚拟机比较简单,我们以创建一个将要安装Windows Server 2008 R2操作系统的虚拟机为例进行介绍。 (1)在"Hyper-V管理器"中,在左侧的任务窗格中,选择要在那一个主机创建虚拟机,用鼠标右键单击,在弹出的快捷菜单中选择"新建→虚拟机",如图3所示。或者在右侧的"操作"单击"新建→虚拟机",也可以进入新建虚拟机向导页。
(2)在"指定名称和位置"页,设置新建虚拟机的名称,在本例中为"ws08r2-temp"。 (3)在"分配内存"页,为虚拟机分配内存的大小,一般情况下,设置1024MB(即1GB)即可。 (4)在"配置网络"页,为虚拟机选择网卡--选择不同的网卡将连接到不同的虚拟网络。在Hyper-V虚拟机中,通常选择连接到物理网络的虚拟网卡,因为Hyper-V的服务器一般是对外提供服务的。在本例中选择"lan-虚拟网络",如图4所示。在前面的学习中我们知道,这块网卡连接到第一块物理网卡。
(5)在"连接虚拟硬盘"页,选择"创建虚拟硬盘",在"大小"为保持默认值127GB。 (6)在"安装选项"页,选择"从引导CD/DVD-ROM安装操作系统",并选择"映像文件",并浏览选择Windows Server 2008 R2 With SP1的光盘镜像,如图5所示。如果你要安装其他的操作系统,请选择对应的操作系统安装镜像。
图5 选择操作系统安装光盘镜像 (7)在"正在完成新建虚拟机向导"页,查看创建虚拟机的配置信息,如果需要修改,请单击"上一步"按钮。确认无误后,单击"完成"按钮。 1.2 在虚拟机中安装操作系统 在创建虚拟机之后,接下来开始启动虚拟机并在虚拟机中安装操作系统、安装Hyper-V集成服务,主要步骤如下: (1)在"Hyper-V管理器"中,选中新创建的虚拟机,用鼠标右击,选择"连接"。 (2)连接到虚拟机之后,单击按钮启动虚拟机。 (3)当虚拟机启动之后,用鼠标在虚拟机窗口中单击一下,然后就像在物理计算机中一样,在虚拟机中安装操作系统,这些不一一介绍。在本例中,将安装Windows Server 2008 R2 Enterprise(完全安装),如图6所示。
(4)由于Windows 7、Windows Server 2008 R2等操作系统,已经集成了"Hyper-V的集成服务",所以,在安装完成之后,不需要安装这些。如果你在虚拟机中安装的Windows XP、Windows Server 2003等操作系统,请单击"操作→插入集成服务安装盘",然后在虚拟机的"光驱"中运行安装程序并安装Hyper-V集成服务。 (5)在安装好操作系统之后,对于虚拟机来说,请关闭"屏幕保护程序",并在"控制面板→硬件→电源选项"中,为虚拟机选择"高性能",并且取消"关闭显示器"的选择,如图7所示。对于虚拟机来说,开启屏幕保护等操作是没有意义的,如果启用这些配置,会占用系统资源。
如果要将这个虚拟机作为模板并"克隆"出多个虚拟机,请为这台新安装的虚拟机,安装最新的补丁并安装必须的软件,例如压缩解压缩软件等,安装完成之前,运行sysprep程序并关机,以后这台虚拟机将做为"模板"保存并不再使用。 (1)进入命令提示符,在%systemroot%\system32\sysprep目录中,执行sysprep程序,在弹出的"系统准备工具3.14"对话框中,在"关机选项"中选择"关机",如图8所示。这样,sysprep程序运行完成之后将自动关机。
(2)当虚拟机关机之后,继续后面的操作。 1.3 导出、导入虚拟机 使用一个设置好的"模板"虚拟机创建多个相同的备份,有两种方法,一种是将选定的虚拟机"导出"然后再改名"导入",这种方法创建的虚拟机与原虚拟机完全一样,包括占用的硬盘空间大小都相同;另一种是以"模板"虚拟机为基准,使用"差异"磁盘创建多个虚拟机,新创建的虚拟机"依附"模板虚拟机的磁盘,而新虚拟机的改动将只反映在新创建的"差异"磁盘中,并占用减小的空间。 对于这两种方式创建的虚拟机,如果"模板"虚拟机被再次启动或删除,使用"导出"再"导入"的虚拟机将不受影响,但使用"差异"磁盘创建的虚拟机将不能启动。 在Hyper-V管理器中导出虚拟机的步骤如下: (1)在"Hyper-V管理器"中,选择要导出的虚拟机,用鼠标右键单击,在弹出的快捷菜单中选择"导出",如图9所示。
(2)在弹出的"导出虚拟机"对话框中,为导出的虚拟机,选择一个不同的位置(相对源虚拟机来说),在此选择E:\MSVM-VHD,如图10所示。
导出虚拟机完成之后,导入虚拟机的步骤如下: (1)右击要导入虚拟机的Hyper-V物理主机,在弹出的快捷菜单中选择"导入虚拟机",如图11所示。
(2)在弹出的"导入虚拟机"对话框中,选择"浏览",在"选择文件夹"对话框,选择图6-51导出的虚拟机位置,可以看到有一个"ws08r2-temp"的文件夹,这即是导出的虚拟机的目录,在导入之后,用鼠标右击为其改名,如图12所示。在本例中,将其改名为ws08r2-001。
(3)改名之后选择这个文件夹,返回到"导入虚拟机"对话框,在"设置"选项组中选择"复制虚拟机(创建新的唯一ID)",如图13所示,然后单击"导入"按钮开始导入。
(4)导入完成之后,会弹出警告信息,单击确定即可。 (5)返回到Hyper-V管理器后,可以看到有两个"ws08r2-temp"名称的虚拟机,请用鼠标右键单击选中后一个虚拟机(这个是刚才导入的),选择"重命名"。在本例中,将新导入的虚拟机重命名为"ws08r2-001",如图14所示。
然后选中ws08r2-001虚拟机,用鼠标右键单击选择"设置",在"硬盘驱动器",在右侧单击"检查",可以看到当前导入的虚拟机的磁盘文件、保存位置及磁盘(使用)大小及磁盘的最大值,如图15所示。
然后再检查ws08r2-temp"模板"虚拟机的磁盘的大小,发现与ws08r2-001的大小一致。 接下来我们将学习使用"差异"磁盘,创建多个相同虚拟机的方法,为了避免"模板"虚拟机被误用导致新创建的虚拟机不能使用,请在"Hyper-V管理器"中,删除模板虚拟机,如图16所示。
【说明】在"Hyper-V管理器"中删除虚拟机时,这只是在"虚拟机"列表中删除,并不是真正的从硬盘中删除虚拟机硬盘文件。 1.4 使用差异磁盘 在下面的步骤中,我们将介绍在虚拟机中使用差异磁盘的方法。首先创建一个虚拟机,并在创建虚拟机是选择"不创建磁盘",在创建虚拟机完成之后再手动添加磁盘,并在添加磁盘向导中选择使用差异磁盘。主要步骤如下: (1)在"Hyper-V管理器"中,选择"新建→虚拟机"命令,在"指定名称和位置"页,指定虚拟机的名称为"WS08R2-002",在"连接虚拟硬盘"页选择"以后附加虚拟硬盘"。 (2)创建完成虚拟机之后,进入虚拟机的设置页,在"硬件→IDE控制器0"处,在右侧选择"硬盘驱动器",然后单击"添加"按钮,在"硬盘驱动器"页中,单击"新建"按钮,如图17所示。
(3)在"选择磁盘类型"页,选择"差异",在"指定名称和位置"页,为新建的虚拟硬盘指定文件名及保存位置,在"配置磁盘"页,为新的虚拟磁盘指定用作父磁盘的虚拟硬盘,在此选择模板虚拟机的虚拟硬盘,在本例中保存为E:\hyper-v-vhds\ws08r2-temp.vhd,如图18所示。
(4)在"正在完成新建虚拟硬盘向导"页,单击"完成"按钮。 (5)返回到虚拟机设置页,可以看到,已经创建了虚拟硬盘。单击"确定"按钮返回到Hyper-V管理器。 1.5 启动使用差异磁盘虚拟机 返回到Hyper-V管理器之后,启动使用差异磁盘的虚拟机,由于模板虚拟机(父硬盘)在关机之前运行了sysprep程序,所以,sysprep程序会在第一次启动虚拟机之时对系统进行重新配置并生成新的SID,主要步骤如下: (1)首先会出现"安装程序正在为首次使用计算机做准备"的提示,如图19所示。
(2)在"设置Windows"页,选择国家或地址、时间和货币、键盘布局。 (3)在"键入您的Windows产品密钥",请在此键入新的Windows 产品密钥,如果没有,可以单击"跳过"按钮,如图20所示。
(4)在第一次进入系统之后,必须修改密码。 (5)进入系统之后,进行必要的设置后,关闭虚拟机。 (6)关闭虚拟机之后,打开保存新虚拟机的虚拟磁盘文件夹,可以看到,新虚拟硬盘只占用了365MB,如图21所示。这是在父磁盘的基础上,重新配置系统改动部分的大小。
(7)打开虚拟机设置,在"磁盘"检查中,可以看到该虚拟机使用的是差异虚拟磁盘,并虚拟硬盘的父磁盘属性及大小,如图22所示。
责编:张欢
 微信扫一扫实时了解行业动态
微信扫一扫实时了解行业动态
著作权声明:kaiyun体育官方人口 文章著作权分属kaiyun体育官方人口 、网友和合作伙伴,部分非原创文章作者信息可能有所缺失,如需补充或修改请与我们联系,工作人员会在1个工作日内配合处理。
|
最新专题
推荐圈子
|
|
|

.jpg)
.jpg)
.jpg)
.jpg)
.jpg)
.jpg)
.jpg)
.jpg)
.jpg)
.jpg)
.jpg)
.jpg)
.jpg)
.jpg)
.jpg)
.jpg)




.jpg)
.jpg)