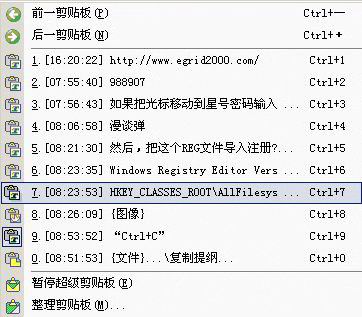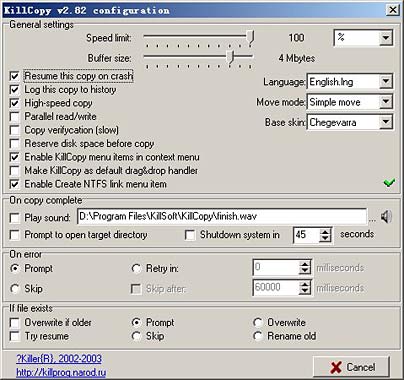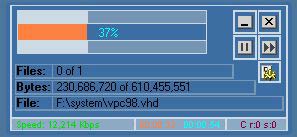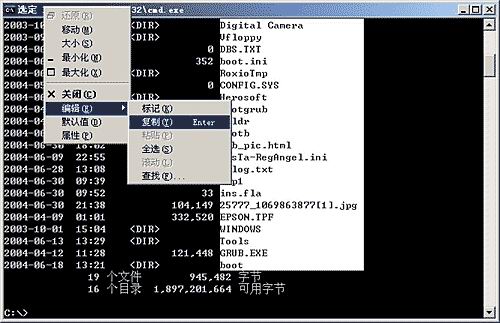|
|
加快系统文件复制速度必杀技复制也叫拷贝,这是我们每天不知要进行多少次的操作,但你真的用好它了吗?有时候,简单的复制操作也会遇到一些小麻烦:复制的文字变成了乱码、加密网页中的文章不能复制等,如何解决这些实际问题?本文将会你一个答案,同时你还可以看到如何加速复制速度等相关技巧。 复制的入门必修课 1.学习更快捷的复制方法 我们平时最常用的复制方法:右击文件或文件夹,或选中文件中要复制的文字后单击鼠标右键,在弹出的右键菜单中选择“复制”,然后再到目的地右击并选择“粘贴”。而高手们则更多使用的是按下“Ctrl+C”组合键复制(“Ctrl+X”则为剪切),按下“Ctrl+V”组合键粘贴,如果你还没有这样的习惯,请坚持练习几天,相信很快就会体会到它的快捷。 另外,在Windows 2000/XP资源管理器的工具栏中还有两个不错的按钮“复制到”、“移动到”(Windows XP默认不提供这两个按钮,需要右击资源管理器工具栏并选择“自定义”,然后在左侧列表中将“复制到”、“移至”添加到“当前工具栏按钮”中),选中文件后按下其中一个按钮就可以快速进入文件夹选择窗口,这样就能快速将文件复制或转移至其他文件夹。 Just Do It 在Windows 2000/XP中打开注册表编辑器,找到[HKEY_CLASSES_ROOT\AllFilesystemObjects\shellex\ContextMenuHandlers],在左侧窗格新建名为“复制到”的项,然后将右侧窗格“默认”的值改为“{C2FBB630-2971-11D1-A18C-00C04FD75D13}”,接着再新建名为“移动到”的项,并将其“默认”的值改为“{C2FBB631-2971-11D1-A18C-00C04FD75D13}”。现在再右击桌面上的文件看看,右键菜单中是不是多了点东东? 2.拖拽间的复制 目前,相当多的软件支持拖拽复制的功能,最常见的就是资源管理器。我们都知道:在资源管理器中,只要用鼠标左键选中要复制的文件,拖到目的位置窗口中,然后松开鼠标按键,文件就会被复制过去。 但请注意文件原位置和目标位置是否是在硬盘的同一个分区中,如果不在一个分区,该操作是复制(但如果在拖动过程中一直按住Shift键,那么为移动);而在同一个分区,文件就被移动过去,而不是复制过去了(如果拖动时按住Ctrl键,则为复制)。 如果是在同一文件夹下按住Ctrl键拖放文件,那么会自动生成该文件的复件。 Just Do It ★在QQ(选择聊天模式)或MSN Messenger中,将别人的话选中,然后用鼠标将其拖放到信息输入文本框中。在Word、EmEditor等软件中尝试拖拽复制操作。 ★打开资源管理器和命令行提示符窗口,接着在资源管理器中进入某个文件夹,然后选中地址栏中的文件夹地址将其拖放到命令行提示符中。 3.小心复制也是隐形资源杀手 在Windows中完成复制操作实际需要两个步骤,首先把源数据复制到系统剪贴板中存放,然后从剪贴板中把数据粘贴到目标处,但在复制结束后,Windows并不会自动将剪贴板中的数据清空,如果你复制了一个好几百MB的文件或大量图片文件,那么直到复制下一次数据之前,它们都会保留在剪贴板中,占据着宝贵的内存资源,所以建议在完成大容量数据复制后,再复制一个小体积的文件或干脆在记事本中复制一段文字,从而实现剪贴板清空,释放资源。 超级工具为复制助力 1.超级剪贴板 复制操作化繁为简 剪贴板是复制过程中的一个重要组成部分。不过,系统默认的剪贴板只能存放一次复制内容,如果想把不同来源的文件复制到同一个文件夹,操作会很麻烦,需要不停地重复“复制→切换文件夹→粘贴→切换文件夹”的操作,如果有一个能够存放多次复制内容的剪贴板就好了。 Word中有这样一个超级剪贴板,不过它不能脱离Word运行,下面推荐一款叫做IISCN CopiXP的国产软件,它对Windows系统剪贴板进行了扩展,可以让你同时使用多达10个原汁原味的Windows剪贴板(操作方式、支持的数据类型都和原有的系统剪贴板完全相同,这点在同类工具有是很少见的),从而实现多个复制通道的快速操作。 IISCN CopiXP小档案 软件版本:4.1 软件大小:650 KB 软件性质:共享软件 适用平台:Windows 9x/2000/XP 现在如果想把不同来源的文件复制到同一个文件夹中,操作很方便,你只要在不同文件夹中按下“Ctrl+C”或使用“复制”命令把文件复制到剪贴板中时,CopiXP会自动监视剪贴板的数据变化,并将当前剪贴板调整到下一个剪贴板,因而前一个剪贴板的内容不会被新数据覆盖。复制完毕后,切换到目标文件夹,按下“Ctrl+V”粘贴当前剪贴板数据,然后按“Ctrl+-”调整到上一个剪贴板,再按下“Ctrl+V”键粘贴,如此重复即可完成所有文件的复制。 用鼠标单击系统托盘中的CopiXP图标,可以一目了然地看到10个剪贴板中的数据情况(见图1),单击要使用的剪贴板可以将其设置为当前剪贴板,另外也可以使用“Ctrl+1”、“Ctrl+2”之类的快捷键来切换指定序号的剪贴板为当前剪贴板。在退出CopiXP时,剪贴板中的数据会自动保存、在下次启动时它会自动还原每个剪贴板的内容、状态。 如果某个剪贴板中的数据是你经常用到的,还可以单击CopiXP的托盘图标,选择“整理剪贴板”,然后选中该剪贴板,单击“锁定”按钮,这样该剪贴板中的数据就永远不会被新数据覆盖了。
★右击CopiXP图标,选择“设置”,在“超级剪贴板”选项卡中可以设定剪贴板的数量、用以切换剪贴板的快捷键、是否自动保存或还原剪贴板内容等。 ★Windows对话框中文字的复制:很多Windows对话框中的文字是无法选择的,因此也就无法直接复制,但CopiXP却可以突破这个限制,同时按住“Ctrl+Alt”组合键,然后移动鼠标到对话框中的文字上,这时CopiXP会以浮动提示框的形式显示出来这些文字,同时显示的文字将被自动复制到剪贴板中,将其粘贴到文本编辑器中即可。如果把光标移动到星号密码输入框上,CopiXP还能显示并自动复制其中的密码文字! 2.大文件复制 我比你快数倍 Windows在复制大文件时不仅速度慢,而且一旦出错,还得重新复制,下面给大家推荐一款专业的大文件复制工具——KillCopy,它不仅复制速度更快,而且具备自动续拷、速度控制等实用功能。 KillCopy小档案 软件版本:2.82 软件大小:940KB 软件性质:免费软件 适用平台:Windows 9x/2000/XP (1)参数配置 安装后,首先点击“开始→程序→KillCopy→KillCopy configuration”打开配置窗口,下面几个选项需要调整一下:
★Buffer size:设定缓存大小,大缓存可以加快复制速度,但由于软件会自动保留三倍于缓存的内存,所以也不能设置过大。对于256MB的内存,设置为4MB即可。 ★High-speed copy:选择此模式将会加快复制速度,适合于本地文件复制,但不能用于网络间的文件复制。 ★Parallel read/write:当你在两块硬盘之间复制文件时,选中这个模式可使复制速度增加1.5倍甚至2倍,但如果是在同一块硬盘中进行文件复制,选择此选项,反而会使复制慢下来。 (2)复制操作 通过KillCopy复制文件有两种方法:一种是右键拖动要复制的文件到目标文件夹,在弹出菜单中选择“Killcopy here”,另外也可以直接在右键菜单中选择“Killcopy to”命令,在打开的对话框中选择目标文件夹。复制过程会有一个控制界面,看起来很像播放器,和Windows复制不同的是,可以随时单击“||”按钮暂停复制,也可以随时继续复制。
KillCopy还有一项特殊功能,在复制文件夹时能保持原始时间标记,这在同类软件中是独树一帜的,因为几乎所有软件在复制文件夹后都会把日期改为当前日期。 (3)断点续拷的使用 在网络下载工具中,经常听说断点续传功能,对于大文件复制来说,断点续拷功能也是非常必要的,KillCopy在复制文件时,如果出现意外中止(也可以单击“×”按钮中止复制),下次再使用KillCopy进行相同文件复制时,它就会弹出提示,选择“Resume”即可进行断点续拷了。 盗亦有道——复制加密网页中的文字 对于网络上的精彩文章,我们通常喜欢把它们复制下来仔细欣赏,但许多网站为了防止别人把其中的文章用于非法用途,采取了各种加密方式,不允许复制,下面的几个技巧可以突破这个限制。 1.菜单/EmEditor法 适用于仅通过禁用右键菜单进行加密的网页。虽然选中文字后无法通过右键菜单进行复制,但实际上点击IE菜单中的“编辑→复制”仍可以进行复制,当然用Ctrl+C组合键也可以。 如果你使用了EmEditor,那么可以在选中文字后直接拖放到EmEditor编辑窗口中,当光标变成加号状时松开鼠标即可把所选文字拷贝到EmEditor窗口中保存。而且经试验,发现几乎所有Windows下选中的文字,都能通过这种“拖放法”捕捉、复制到EmEditor的窗口中。 小提示 用EmEditor破解电子书 目前有不少电子书使用WebCompiler编译(文件本身已经是EXE文件了),很多人根本无法复制其中的文字。这时,只要打开EmEditor,在WebCompiler中选中要复制的文字,然后将它们拖放到EmEditor窗口,鼠标变成加号状后松开鼠标左键,要复制的文字就会出现在EmEditor窗口中了。 2.另存法 适用于不能选择文字的加密网页。有些网站经过处理,根本无法选中文字,所以也就无法复制想要的内容了,这时可以点击IE菜单“文件→另存为”,然后将保存类型设置为“文本文件.txt”,这样就可以把网页中的文字保存为可以任意复制的TXT文件。打开文件,删除无用的内容即可。 3.禁用脚本法 适用于“另存为”限制的网页。对于某些网页,另存为文本后会发现,保存的只有一行标题文字,这时你需要用另外一种方法:点击菜单“工具→Internet设置”,单击“安全”选项卡,将“安全级别”调整为最高(该级别会禁用所有脚本),然后刷新该页面,就会发现所有的限制都已经没有了,完全可以任意选择复制其中的文字了。 4.SnagIt法 适用于以上方法都不灵时。一些网页,当你把安全级别调整为最高时,会发现网页根本显示不出来,这时还有一招。在SnagIt(抓图软件)中单击窗口中的“文字捕获”按钮,再单击菜单“过滤→版面”,选中“删除空白行”和“折叠空白列”选项,然后在“输入”菜单中选择“区域”选项,最后单击“捕获”按钮,在网页中拖动选择你要复制的文本,松开鼠标后会弹出一个文本预览窗口,可以看到网页中的文字已经被复制到SnagIt的文字编辑窗口中了。
1.快速复制文字 在Word、EmEditor中,选中需要复制的文本,在按住Ctrl键的同时,按住鼠标左键,将所选文字拖向需要复制的位置后松开,即可快速完成对所选文本的复制操作,而不是常规的剪切。 2.Word中同时复制多段文字 在Word中先选中一处文本,然后在按住Ctrl键的同时,继续选择多处不连续的文本,用鼠标左键拖动到目标位置,这样就可以一次性将这些被选中文本的复制(如果松开Ctrl键,那么就为剪切操作)与粘贴操作。 3.MS-DOS窗口的复制、粘贴 如果在MS-DOS窗口中运行了一个命令,想把显示的运行结果复制下来,可以先在MS-DOS窗口中右击,选择“标记”命令,并在窗口中任意选择需要的内容,然后在MS-DOS窗口标题栏上单击鼠标右键,选择“编辑→复制”命令,最后将其粘贴到其他编辑器中即可。
市面上有些光盘经过加密处理,只有输入正确序列号才能在专门的文件管理器中看到真实内容,但在这个文件管理器中无法进行复制操作,这时可以直接将其中的文件拖放到硬盘中的文件夹,从而实现强行复制。 5.复制文字时的乱码 最近笔者的Windows 2000出现了一个很奇怪的问题,将《中华诗词》软件中的作品复制到记事本、Word等编辑器中时,有时会出现乱码,刚开始一直认为是共享版软件做了防复制的限制,后来才发现这是操作系统的一个Bug。解决方法其实很简单:复制前,在记事本或Word编辑器中随便打开一种简体中文输入法即可避免乱码。 该方法也适用于在其他软件中遇到的同样问题,例如在Foxmail中复制文字到Word出现乱码、在Excel中将表格中的文字复制到记事本中出现乱码等。另外为了方便使用,你也可以直接将系统设置中的默认输入法设置为中文输入法,这样运行记事本后就会自动打开中文输入法。 6.妙用Word XP/2003的多重剪贴板 Windows剪贴板有些弱,许多朋友会选择安装剪贴板增强软件,其实只要有了Word XP,其多重剪贴板同样可以实现相似功能。 打开Word XP,按下Ctrl+C+C组合键(按两次C键)启动剪贴板,然后将Word最小化(此时它所占用的内存资源只有4MB多),当我们在字处理软件中按下Ctrl+C时,该项目都会被复制到Office剪贴板中,然后在任何时候均可将其从Office剪贴板中粘贴到任意Windows程序中。不过,使用Office剪贴板时,必须将Word打开,你可以将其窗口缩小到只显示剪贴板,这样用起来更顺手。想粘贴内容时,只要双击系统托盘的Office剪贴板图标或点击一下任务栏的Word窗口按钮,“Office剪贴板”窗口即会显示出来。 另外还要注意的是,采用拖动复制的方法时,Office剪贴板不会进行记录。 责编:  微信扫一扫实时了解行业动态 微信扫一扫实时了解行业动态 著作权声明:kaiyun体育官方人口
文章著作权分属kaiyun体育官方人口
、网友和合作伙伴,部分非原创文章作者信息可能有所缺失,如需补充或修改请与我们联系,工作人员会在1个工作日内配合处理。 |
最新专题 |
|
|