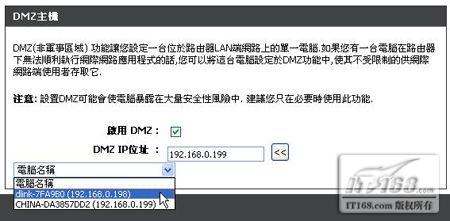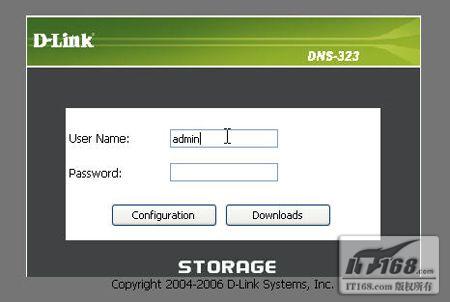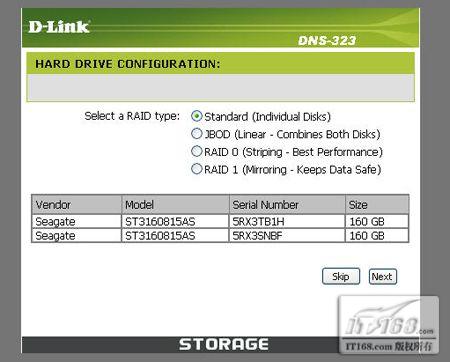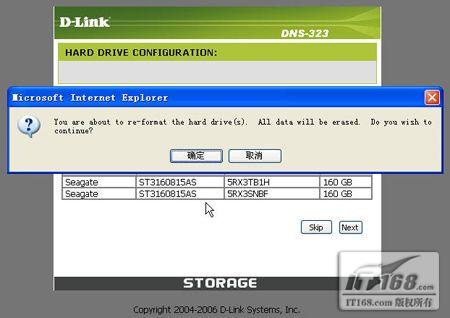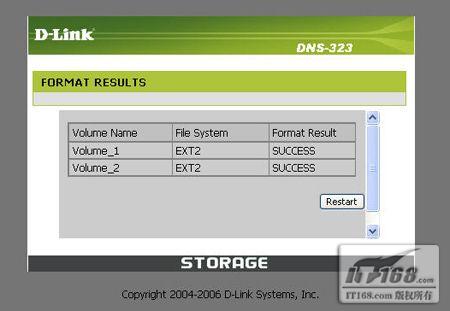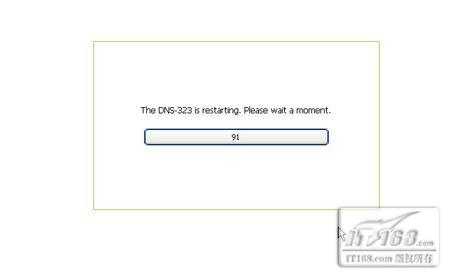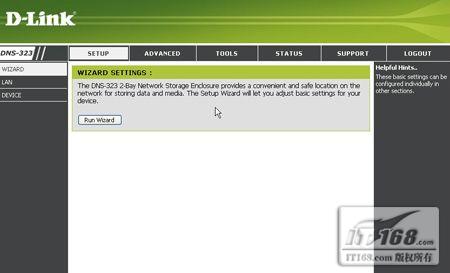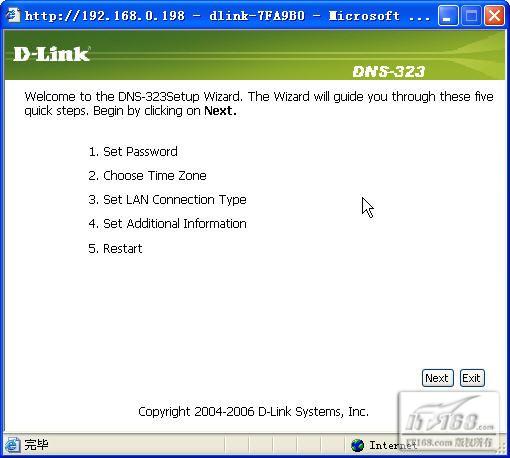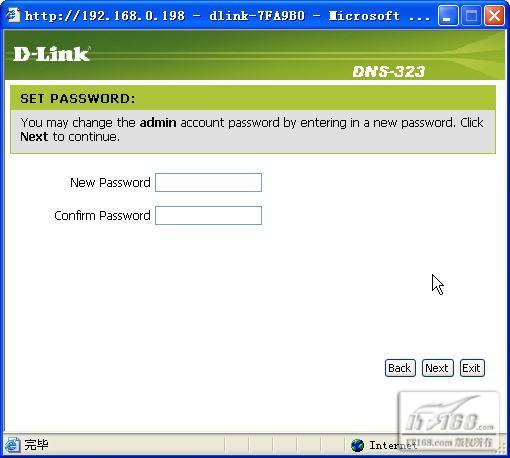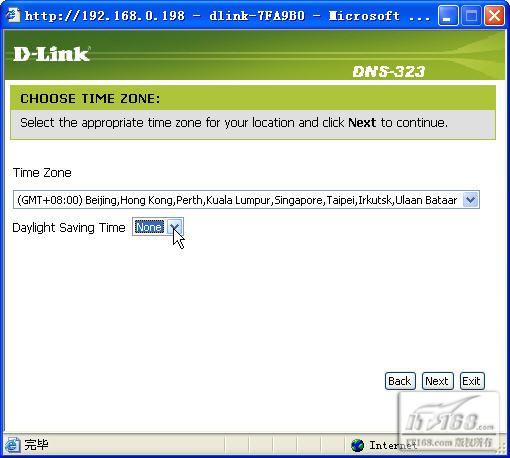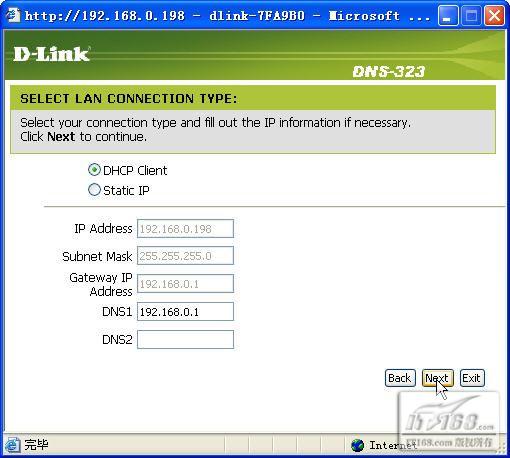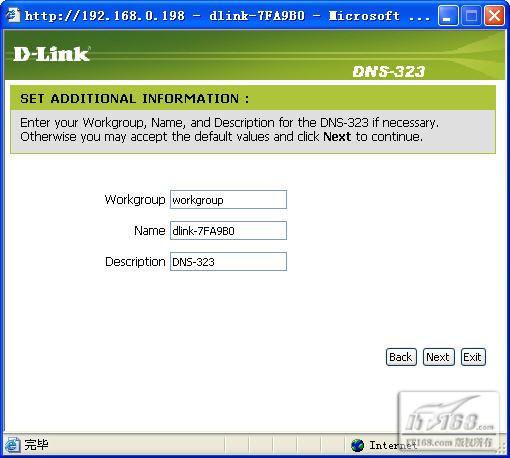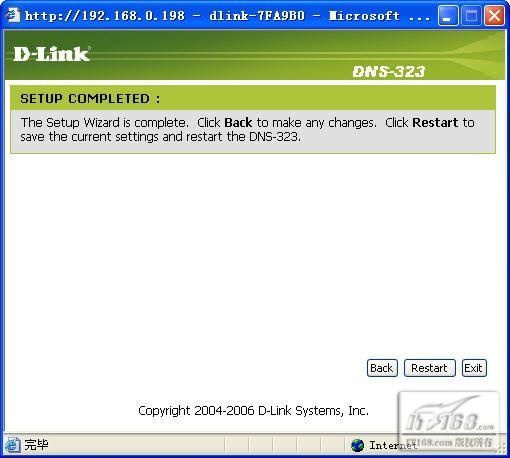|
|
家庭存储走向平民化 家用级NAS安装篇随着数码技术的飞速发展以及数码产品价格的不断走低,越来越多的家庭用户拥有不只一台数码产品,与之而来的数码照片,数码视频以及家庭用户平时下载的电影,游戏等等资料都需要妥善保管,以往我们都是通过刻录光盘或者直接在硬盘上存储来解决上述问题的,不过最近一年很多朋友开始尝试通过具备安全冗余技术的存储设备来储存自己的珍贵电子数据。最近笔者接触到了一款家用级别的存储NAS产品—D-Link DNS-323,下面我们就来零距离的体会他的设置以及他在存储方面的特色。 一、揭开设备外观面纱: D-Link DNS-323个头并不大,通体黑色,侧面印有D-Link字样,正面黑色按钮是开关,同时下方有三个指示灯依次为A硬盘指示灯,网络连接指示灯以及B硬盘指示灯。
在D-Link DNS-323设备背面上方有两个硬盘固定卡口,平时硬盘的固定都靠这两个插口来完成,下面也提供了三个接口,左边是电源插口,中间的网络接口,最高支持1000M速度,所以他自身的网卡应该是10M/100M/1000M自适应的,右边的接口是USB接口,通过他可以连接不具备网络功能而只有USB接口的打印机或其他类似网络设备,这样我们的D-Link DNS-323家用NAS产品就可以摇身一变成为一台网络打印服务器了。在电源接口与网络接口之间有一个RESET按键,通过他可以恢复出厂配置。
D-Link DNS-323产品配套组件也很全面,包括产品说明书,官方管理工具光盘,电源线以及一根RJ45网线(网线应该最高只支持100M速度,所以如果需要用到1000M速度需要另配网线)。
二、为D-Link DNS-323安装硬盘: D-Link DNS-323家用NAS存储设备自身是不具备硬盘的,我们要想顺利使用他需要单独额外购买两块SATA接口的3.5寸硬盘。这两块SATA硬盘最好是同型号的,这样可以避免兼容和速度等方面不匹配问题的发生。在设备前面板有一个开关,我们向上一提就可以打开前面板。
安装硬盘时两块硬盘方向是一致的,我们将硬盘(SATA接口)直接插到设备插槽中对准设备里的SATA接口使劲一推即可。当然在推之前记得把设备后面板的硬盘卡口打开,插到插槽上后在合上卡口固定硬盘。
接下来安装前面板连接设备电源,按黑色D-Link按钮启动设备,同时相关指示灯会不断闪动显示自检和工作状态。
笔者选择的家用存储硬盘为市面上比较常见的SATA接口硬盘,转速是7200转,型号为seagate160G。
两块硬盘使用的是同类型的,这样最大限度的减少了兼容问题,也为日后NAS设备中建立冗余提供了硬件保障。毕竟不管是RAID0还是RAID1都要求仅可能的选择两块参数和型号相同的硬盘。
最后我们将网线连接家用NAS后面的网络接口以及自己家中的无线路由器其中的一个RJ45网络接口。 三、初始化D-Link DNS-323: 硬件连接完成后我们就可以开始配置D-Link DNS-323软件参数了,首先连接网络后我们要知道家用NAS设备的管理地址,这点我们可以通过访问家中无线路由器或宽带路由器管理界面中查看下连设备IP信息即可,笔者通过查询DMZ主机信息了解到默认情况下这台家用NAS设备的计算机名称为dlink-7fa9b0,默认IP地址是192.168.0.198。有了这个IP地址后我们就可以一步步的通过此地址管理家用NAS设备并配置相关参数开启相关服务与功能了。
第一步:打开IE浏览器通过地址http://192.168.0.198访问家用NAS管理界面。
第二步:默认情况下我们使用用户名admin以及密码留空信息登录到管理界面中,要设置参数点左边的configuration按钮。
第三步:之后设备会自动检测当前连接的硬盘基本信息,如图所示我们使用两块160G的seagate硬盘作为其自身存储介质,上面会罗列出我们可以采纳的raid冗余类型,包括Standard(IndividualDisks),JBOD(Linear-CombinesBothDisks),RAID0(Striping-BestPerformance),RAID1(Mirroring-KeepsDataSafe)。这些技术代表不同级别的安全措施,从左向右依次为独立硬盘方式(没有安全冗余技术把两块硬盘当两块处理),JBOD技术(没有安全冗余技术把两块硬盘合二为一,逻辑上感觉是一块),RAID0(没有安全冗余技术但是可以提高数据读取和存储速度),RAID1(具备冗余技术一块硬盘损坏依然可以恢复出数据)。
第四步:不管我们采取什么方式的硬盘存储技术在初始化时都首先要针对硬盘进行格式化。
第五步:格式化时间会依照硬盘容量大小而不同,之后显示格式化成功,我们点restart按钮重新启动家用NAS设备。
第六步:重新启动DNS-323设备,重新启动所花时间会比较长,大概在1分半钟左右。
第七步:再次输入admin和空密码登录后就可以进入正式的管理界面了,管理页面显示和我们平时熟悉的家用宽带路由器以及无线路由器非常类似。
至此我们就可以开始使用新安装了硬盘的家用NAS为我们服务了。 四、通过设置向导让家用NAS为我们服务: 和以往的家用路由器一样我们可以通过设备自带的设置向导来轻松完成简单的设备参数配置工作。 第一步:启动设置向导窗口,点NEXT按钮开始配置。
第二步:首先是设置登录密码,毕竟默认的admin和空密码太不安全。
第三步:然后是针对家用NAS的时间和时区进行设置,我们选择东八区时间,之后点NEXT按钮继续。
第四步:接下来是针对家用NAS产品的网络参数进行配置,默认情况下为我们提供了自动获得IP地址方式以及手工设置IP地址方式,由于笔者将该设备连接到了家中无线路由器上,所以直接使用自动获得IP方式即可。如果是手工设置的话记得要添加DNS地址以及网关地址,否则日后将无法使用下载等特殊功能。
第五步:最后是针对家用NAS设备的工作组以及设备名称参数进行设置,这个主要是为了区别网络中的其他产品,必要时通过设备名称访问。
第六步:完成配置后我们点RESTART按钮重新启动设备。
设备启动后我们就可以使用之前配置的网络参数(IP地址,设备名称)对我们家用NAS中的硬盘和存储空间进行访问了。 五、总 结: 至此我们就完成了针对D-Link DNS-323的初始化设置,完成了硬件连接软件配置工作,由于篇幅关系我们只能够在另外一篇文章中为各位介绍具体的使用方法和技巧,让D-linkDNS-323更好的为我们家庭用户服务。 责编:  微信扫一扫实时了解行业动态 微信扫一扫实时了解行业动态 著作权声明:kaiyun体育官方人口
文章著作权分属kaiyun体育官方人口
、网友和合作伙伴,部分非原创文章作者信息可能有所缺失,如需补充或修改请与我们联系,工作人员会在1个工作日内配合处理。
|
最新专题 |
|
|