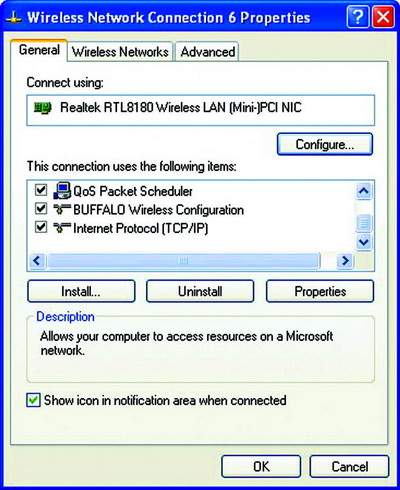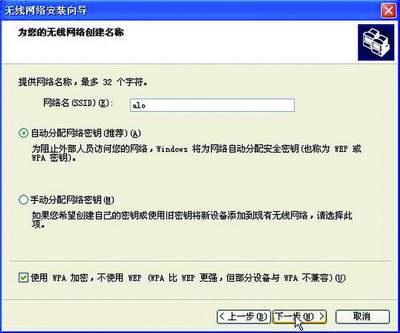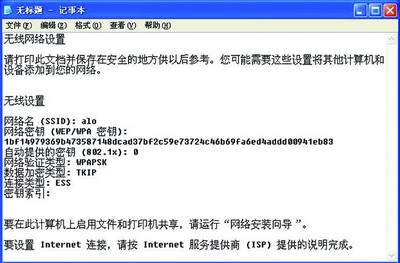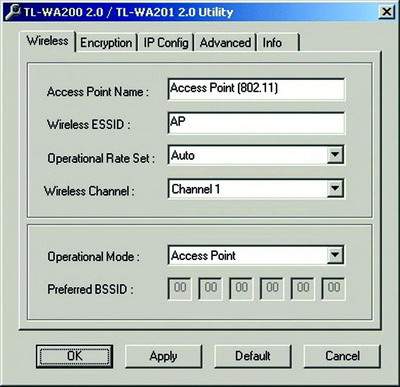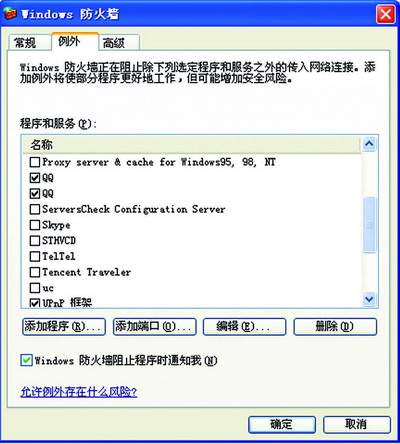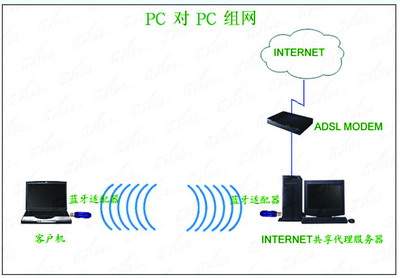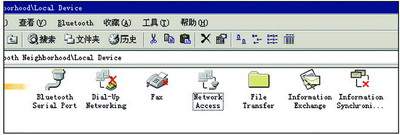|
|
教你轻松搭建无线局域网时至今日,无线越来越普及,主流配置的笔记本、电脑、手机、PDA等设备都具备了蓝牙和Wi-Fi无线功能,特别是针对无线网络来说,无线办公越来越贴近我们的生活,但作为菜鸟用户来说,并不知道如何连接和设置无线网络,即便是连接好了,在无线网络中往往遇到一些病毒的攻击,所以无线网络的安全也显得很重要。 Wi-Fi与蓝牙 根据目前的无线技术状况,目前可以通过红外、蓝牙及802.11b/a/g三种无线技术组建无线办公网络。红外技术的数据传输速率仅为115.2Kbps,传输距离一般只有1米;蓝牙技术的数据传输速率为1Mbps,通信距离为10米左右;而802.11b/a/g的数据传输速率达到了11Mbps,并且有效距离长达100米,更具有“移动办公”的特点,可以满足用户运行大量占用带宽的网络操作,基本就像在有线局域网上一样。所以802.11b/a/g比较适合用在办公室构建的企业无线网络(特别是笔记本电脑)。
Wi-Fi无线网络方案 在组建Wi-Fi无线网络前,需要准备无线网卡和无线AP,如果电脑本身不具备无线网卡,那么可以购买相同协议的PCMICA、USB等接口的 802.11b无线网卡(如图1),目前这类无线网卡价格都在200元内。另一个就是无线AP的选择了,建议这类用户选择小型办公使用的USB无线AP (如图2),价格在500至800元左右。不过建议商务办公的性质,如果预算比较充裕,尽量购买功能和性能强一些的无线AP,这关系到商务办公电脑上网的稳定性和安全性。
无线网络轻松装 设备准备好后,接下来就需要将设备安装并配置。首先是无线网卡的安装,不管是使用笔记本内置无线网卡,还是通过扩展安装无线网卡,首先需要安装好无线网卡的驱动程序。一般而言,在Windows XP下无线网卡无需安装驱动,系统可自动识别无线网卡。但对兼容性的考虑,还是建议安装网卡自身的最新驱动(如图4)。
接下来进行无线网络的安装,最新版本的Windows XP SP2中对无线的支持也有很大程度的提高。Windows XP SP2中对于无线网络的支持,主要从安全和易用性两个方面进行了加强。首先在Windows XP中安装最新版SP2补丁,然后进入“控制面板”的“无线网络安装向导”(如图5)。
点“下一步” 进入“创建无线网络名称”窗口。在“网络名”中输入SSID名称(比如alo),SSID主要用来区别不同的无线网络,请根据自己的情况进行设置。如果选择“自动分配网络密匙”选项,Windows将自动创建密匙(推荐),如果点选“手动分配网络密匙” 选项,那么将需要自己添加密匙。如果你确认自己的所有无线设备都支持WPA,请勾选“使用WPA加密,不使用WEP”(如图6)。和WEP相比,WPA加密的安全性更高,不过由于是新出现的标准,所以有可能部分设备和WPA不兼容。
点“下一步”进入“创建无线网络方法选择”窗口。Windows XP SP2中的“无线网络安装向导”提供了两种方法来创建无线网络:使用USB闪存驱动器和手动设置网络(如图7)。手动设置网络需要你手工为无线设备设置相应参数。笔者不建议在Windows XP SP2中采用“手动设置网络”,除非无线设备不支持微软的WSNK快速配置。如果无线设备不支持WSNK快速配置,就在选中“手动设置网络”后,按下“下一步”,选择“打印网络设置”(如图8),然后根据打印信息到相应的无线设备上进行手工设置(如图9)。
当出现“将您的网络设置传送到其他计算机或设备”窗口时,将闪存盘从此计算机取出,插入其他须要配置的无线访问点。如果无线设备支持WSNK,则可以自动配置,并在配置完毕后闪三下(如果没有闪三下,请等待30秒)。当所有无线访问点配置完毕后,把闪存盘插回原来的计算机,并在“无线网络安装向导”中点击下一步(如图11),弹出设置成功窗口,此时你所设置的所有“网络设备”都会在该窗口中显示。
无线网络配置技巧 接下来,为每台电脑的无线网卡设置一个IP地址(如192.168.168.1、192.168.168.2、192.168.168.3……),如果此时已经安装好了无线AP,那么无线网卡将会自动搜索无线AP,最初无线网卡会搜索到一个无线接入点,由于这个连接没有使用WEP加密,因此这个连接是不安全的,系统会提示你是否要连接(如图12)。
用USB 线将AP连接到1号机器上,将ADSL拨号的网线接到无线AP的LAN接口,然后将无线AP的电源连接好,打开无线AP电源开关,此时可以看到无线AP的工作指示灯亮了。系统开始搜索设备,安装好无线AP驱动和管理软件,接着开始搜索IP地址。找到IP地址后按“确定”结束搜索(如图13)。
无线网络的安全 目前,无线网络最令人不放心的因素便是安全问题。虽然通过WEP或WPA加密、禁用SSID广播等措施可以对无线网络进行加密设置,保护网络的安全,但无线网络还是非常脆弱。
在安装SP2之后,通过它所提供的增强型防火墙功能可以为无线网络保驾护航,让无线网络密不透风。首先,打开“控制面板”中的“网络连接”,右键点击已经建立的“无线网络连接”,选择“属性”打开属性窗口。接着选择“高级”选项卡,在“Windows防火墙”区域点击“设置”按钮打开“Windows防火墙”窗口,在“常规”选项卡中选择“启用” (如图14)。
在“例外”选项卡中能够添加可以访问网络的“例外程序”和服务,比如MSN Messenger、QQ等等(如图15)。此外,点击“添加程序”按钮还可以添加其他要访问网络的程序,比如泡泡堂、UC等;点击“添加端口”按钮可以添加要访问网络的端口号,包括TCP和UDP端口。接下来在“高级”选项卡中,选中“无线网络连接”。最后,点击“确定”按钮就可启用无线网络的防火墙。
在Windows XP当中,要设置802.1x身份验证,可打开网络连接。 右键单击要为其启用或禁用 IEEE 802.1x 身份验证的连接,然后单击“属性”。在“身份验证”选项卡上,要为此连接启用 IEEE 802.1x 身份验证,请选中“使用 IEEE 802.1X 的网络访问控制”复选框。默认情况下将选中此复选框。在“EAP类型”中,单击要用于此连接的“可扩展的身份验证协议”类型。 当然,我们最好能采用无线AP自带的安全功能,进入无线AP软件管理界面,进入“无线设置”界面,在“SSID”文本框中可以输入该无线网络服务设置标识(即无线网络名称),该标识不能超过32位字符;在“Channle”项中选择该无线网络使用的频道,一般会提供1至13个频道供我们选择,在此可以根据需要进行选择。最后单击“OK”按钮设置生效(如图16)。当然,这里还可以设置IP、加密等信息,这些都可以在无线AP的管理软件里设置。
蓝牙无线组网原理 首先每台电脑准备必须具备蓝牙功能,如果没有,可以购买USB接口的蓝牙适配器,价格在200元左右,其次需要购买一个蓝牙无线接入点,价格在600元左右。在蓝牙组建局域网中有两种组网方式:一种是PC对PC组网;另一种是PC对蓝牙接入点的组网。
对于PC对PC组网方式,可以用蓝牙适配器来让两台电脑共享互联网络连入。其中的一台电脑通过网卡连接ADSL MODEM等接入设备已经能访问Internet,装上蓝牙USB适配器,把它当作一台Internet共享的代理服务器。其它配有蓝牙USB适配器的电脑当作客户端可以通过它访问Internet,也可以共享其它资源。这种方案也是蓝牙技术在家庭组网方案中最具有代表性和最普遍采用的方案(如图17)。
对PC 对蓝牙接入点的组网,蓝牙接入点(蓝牙网关)通过RJ45与ADSL MODEM等宽带接入设备相连。其它要接入网络的电脑均安装有蓝牙适配器,一个蓝牙网关最多可连接7台这样的电脑。这里的蓝牙接入点的功能就如同上个方案中的Internet代理服务器。这个方案的组网拓朴类似Wi-Fi无线接入点组网(如图18)。
蓝牙无线网络设置 以PC 对蓝牙接入点的组网为例,首先我们做好蓝牙接入点与宽带接入设备的连接,并给电脑插入USB蓝牙适配器,并为USB蓝牙适配器安装好驱动程序。这样电脑就可以通过浏览器以蓝牙接入点预设的IP访问蓝牙接入点,再继续根据自己的宽带接入类型,为蓝牙接入点设置相应的IP,DNS参数就可以上网了。当然电脑本身也要相应设置IP段的IP,网关(蓝牙接入点IP)和DNS等。IP、网关等参数和以上的WIFI无线网络组建设置方法基本一致。 双击电脑屏幕右下角的蓝牙图标启动“我的蓝牙位置”(如图19),会弹出一个叫BLUETOOTH CONFIGURATION的窗口,显然,这是用来配置这个无线传输器的窗口。点击“蓝牙设置向导”。选择“我知道我需要的服务和我要找提供服务的蓝牙设备”。按“下一步”,在出现的“蓝牙服务选择”对话框中选择“网络访问”。按“下一步”开始搜索附近的蓝牙设备(蓝牙接入点)。选中“开始连接”单选钮。最后按“结束”即可。
接下来进入LOCAL DEVICE这层子目录,可以看到七个图标(如图21),分别是蓝牙串行端口,拨号网络,传真,网络连接,文件传输,信息交换和信息同步。其中图标上没有红叉的表示已经启动了,而有红叉的则说明该项服务无法启用。
除了对Wi-Fi提供最大支持外,SP2还增加了对蓝牙技术的支持。当系统接入蓝牙设备后,已安装SP2的Windows XP会自动安装设备驱动程序,并且会在“控制面板”、“网络连接”以及系统任务栏中显示相应的蓝牙图标。另外,依次点击“开始”|“所有程序”|“附件” |“通讯”|“蓝牙文件传输向导”可以打开“Bluetooth文件传送向导”,可以实现与蓝牙设备之间的数据传输。对于蓝牙网络的安全设置,与Wi- Fi基本类似,除了Windows XP SP2系统本身防火墙设置外,蓝牙接入点自身的管理软件同样很强大,大家只要按照说明书设置即可。 【相关文章】 【责任编辑:Sun TEL:(010)68476606】 责编:  微信扫一扫实时了解行业动态 微信扫一扫实时了解行业动态 著作权声明:kaiyun体育官方人口
文章著作权分属kaiyun体育官方人口
、网友和合作伙伴,部分非原创文章作者信息可能有所缺失,如需补充或修改请与我们联系,工作人员会在1个工作日内配合处理。 |
最新专题 |
|
|